
Hvad handler denne Windows 10 installationsvejledning om?
Denne Windows 10 installationsvejledning handler naturligvis om installation af Microsoft-operativsystemet, kaldet Windows 10.
Vi vil gennemgå alle trin fra den indledende opstart, gennemgå mine yndlingsindstillinger under konfigurationen og indtil den komplette installation.
Denne tutorial er en del af Windows 10-installationsvejledningsserien
Denne tutorial handler om den faktiske installation af Windows 10. Hvis du vil se, hvordan du downloader ISO-billedet med Windows 10, hvor skal du downloade Windows 10 og hvordan man laver en USB-nøgle med Windows 10 eller en DVD med Windows 10, skal du se vejledningen nedenfor:

Når du har set, hvordan du downloader Windows, hvor og hvordan man laver en USB-stick, skal du gå tilbage til denne vejledning for at se, hvordan du installerer Windows 10.
Før du starter: BACKUP !!!
Det er meget vigtigt, når du geninstallerer, dvs. når du installerer Windows 10 oven på et andet Windows, at det slettes og sikkerhedskopieres.
Måske har du gemt filer gennem C: \ partitionen, som du ikke kender til. Måske har du alle mulige ting gemt på dit skrivebord. Uanset hvad er det en god ide at tage backup, dvs. at gemme dine data på en anden lagerenhed.
Hvis den computer, du installerer på Windows, er ny, eller den disk, du installerer, er ny, har du ingen grund til at tage backup.
Vigtige Windows 10 installationstrin:
- Indsæt USB-nøglen eller DVD'en, og tænd pc'en, mens du trykker på tasten, der fører dig til Boot Menu (normalt F12 eller F8)
- Vælg den version af Windows, du vil installere (32 eller 64-bit).
- Vælg sprog, format og tastatur.
- i det næste vindue skal du klikke på "Øjeblikkelig installation"
- Indtast nøglen, eller tryk på "Jeg har ikke en produktnøgle"
- Vælg din version af Windows 10 (Home, Pro osv.)
- Accepter vilkårene og betingelserne
- Vælg brugerdefineret installation: Installer kun Windows (kompleks)
- Vælg det lager, hvor du installerer, og tryk på knappen "Ny"
- Når partitionerne er lavet, skal du vælge hovedpartitionen og klikke på "Næste"
- Efter genstart vælg regionen "Rumænien"
- Vælg tastaturet
- Vælg "Personlig opsætning"
- Vælg "Offline konto" nederst til venstre
- Vælg "Begrænset oplevelse" nederst til venstre
- Vælg navnet
- Lad adgangskoden være tom, hvis du vil logge på uden adgangskoden
- Vælg "Brug ikke online talegenkendelse"
- Vælg ikke for placering
- Vælg ikke at finde enhed
- Vælg "Send nødvendige diagnostiske data" (dvs. mindre skade)
- Fra nu af afhænger det af hver af jer, hvilke muligheder I vælger, jeg sagde "NEJ" til alle.
Du kan udskrive ovenstående trin for at gøre det let at installere.
Andre lignende tutorials på Windows 10
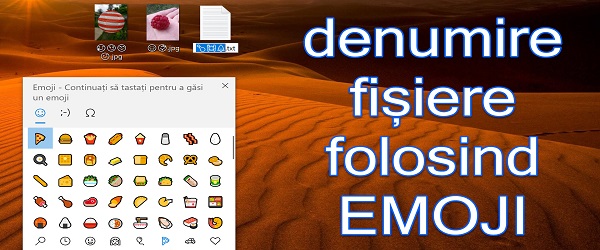
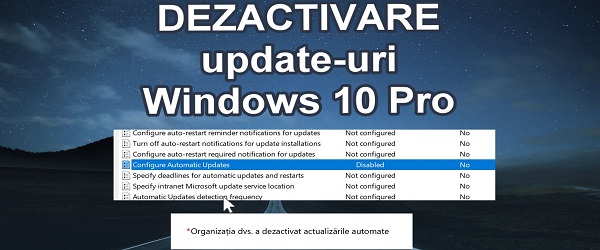
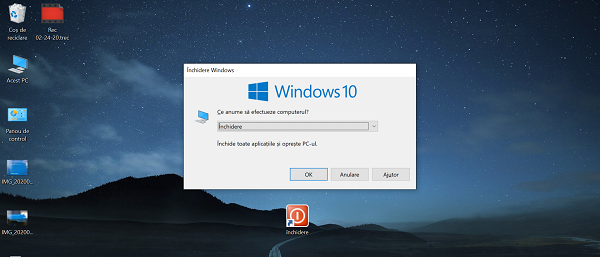
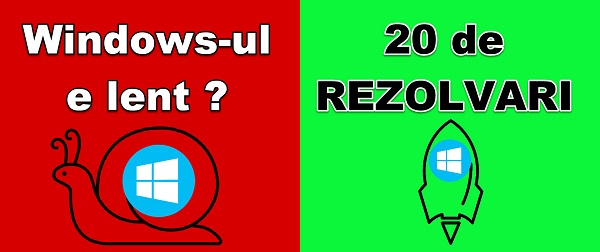









Hej Cristi,
I går var en mørk dag for mig 🙁
Jeg har 2 bærbare computere fra Acer, en E5 og en VN7 Black Edition, og i går døde de begge med forskellige problemer.
1. E5 starter kun i 3-5 sekunder og stopper, og hvis jeg holder en tast nede kontinuerligt, fungerer den (går ind i Windows), hvis jeg forlader denne tast, stopper den efter 3-5 sekunder: ((Hvilket kan være problemet ??
2.VN7- deres tastatur fungerer ikke længere. Det fungerede om aftenen, og det fungerede ikke om morgenen. Belysningen fungerer, TouchPad fungerer, men knapperne fungerer ikke. Jeg skruede det af, kontrollerede stikket, rensede det, men intet. Jeg afinstallerede driveren, jeg installerede den, men intet. Jeg geninstallerede Win, men til ingen nytte. Er det brudt, eller er det blokeret?
Hjælp mig, hvis du på en eller anden måde kender en løsning, i det mindste for at løse problemet med konens E5, og hun skal arbejde på det.
Mange tak!
Hej Alin
1. Det er bedst at gå til en tjeneste. Det skal ses af en specialist, især da det er en bærbar computer, der arbejdes på. Det kan være en svag kontakt, en låst knap, et berøringsfrit stik, beskidte kontakter, et slidt bios-batteri eller noget andet. Det er ikke værd at gå rundt.
2. Prøv den bærbare computer på en ekstern skærm, det bærbare panel, baggrundsbelysningen, et kontaktfrit stik osv. Kan blive beskadiget.
For at tvinge HDMI-output skal du frakoble panelet (åbn den bærbare computer, som om den er et sted til højre).
Tak. Tillykke med fødselsdagen og 2021 med held og sundhed! Du er en god mand.
Tak. Tillykke med fødselsdagen!
de ældre vejledninger hvordan kan vi se dem, fordi det kræver (undskyld kakofoni) Adobe-afspiller at installere, og det virker ikke på win10. Eventuelle meninger?
Jeg hilser dig.
Du kan lave en installationsvejledning til Windows 7 på et nyere system. For eksempel MB på Z270 og I5 6600k processor, som jeg har. Jeg lykkes ikke på nogen måde, jeg starter fra pinden, jeg når den fase, hvor den spørger mig, hvordan jeg vil have installationen, hvorefter musen og tastaturet deaktiveres. Asus Maximus IX Extreme bundkort, som jeg har, har understøttelse af Windows 7 og teoretisk set skal det fungere, men jeg ved ikke, hvordan man afslutter det.
Lav tutorials, som jeg lærte meget af.
Mange tak!
Jeg installerede Win 10 med licensen som i tutorialen ovenfor på en Lenovo-bærbar computer. Under installationen tog Win 10 sine drivere fra Internettet gennem en ældre Trendnet-router og skabte en Ethernet-forbindelse, Win 10. Jeg købte en D-Link Dir 842-router, som jeg ikke kunne konfigurere med Win 10, og jeg konfigurerede den med Win 7 på en bærbar Dell-computer. Dell-bærbare computere har en funktionel kabelforbundet internetforbindelse fra D-Link-routeren, og jeg har også trådløst internet fra D-Link i hele huset. Men jeg har en Lenovo bærbar computer og en stationær pc, der har oprettet Win 10 og en internetforbindelse, når jeg installerer Win 10, en forbindelse, som jeg ikke kan slette eller oprette en ny bredbåndsforbindelse, så jeg kan ikke forbinde dem til D-Link . Vær venlig at hjælpe mig!