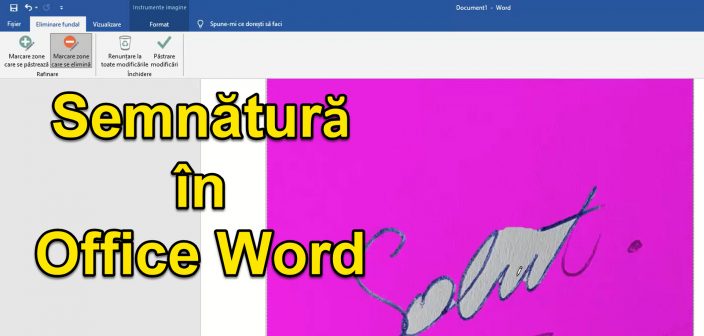
Hvad handler vejledningen Signatur til dokumenter i Office Word om?
I videoundervisningen Signatur til dokumenter i Office Word viser jeg dig, hvordan du kan lave en signatur, der skal bruges, når du underskriver dokumenter, der er genereret eller redigeret i Office Word.
Hvorfor har vi brug for en sådan holografisk digital signatur?
Da arbejdet er blevet mere og mere intens online, cirkulerer dokumenter mere via internettet, og det er derfor, vi har brug for en metode, hvormed vi kan lægge vores signatur på dokumenter.
Normalt har vi brug for en sådan signatur for at bevæge os hurtigere og spare papir.
Hvordan underskriver jeg normalt dokumenter genereret i Office Word?
For at et dokument skal være 100% juridisk gyldigt, skal det underskrives manuelt.
Når jeg siger manuel signatur, mener jeg at generere dokumentet i Office Word, udskrive det, underskrive det og derefter scanne og sende det.
Det vil sige, at i den klassiske version har vi flere trin, der forbruges tonerpapir, og til sidst sender vi en scanning.
Forenkling af processen med signering og scanning af dokumenter
I stedet for at komplicere os selv med alle trin i generering af dokumenter, udskrivning, signering og scanning, hvorefter afsendelse, kan vi i høj grad forenkle processen.
vi scanner kun en gang den signatur, som vi bruger i processen med at generere dokumentet, og i sidste ende er alt, hvad der er tilbage, at sende det til dokumentet.
Fordelene ved metoden til at forenkle signeringsprocessen
Fordelene ved forenklede metoder til signering af Office Word-dokumenter er:
- Tidsbesparende, du går ikke igennem så mange trin længere
- Toner og papirbesparelser (redd planeten)
- I sidste ende ser dokumentet bedre ud, fordi det ikke er en scanning
Sådan underskrives dokumenter i Office Word
Trin, der kræves for at lave en signatur for dokumenter i Office Word - håndskrevet digital signatur
- Lav din underskrift på hvidt papir med en god kontrastpen eller pen med mørk kontrast
- Beskær signaturbilledet så kun signaturen er tilbage og importerer den til pc'en
- Tag et billede eller en scanning med det underskrevne papir
- Åbn Office Word-applikationen og opret et nyt dokument
- Indsæt signaturbilledet
- Brug funktionen "fjernelse af tapet" for at fjerne baggrunden og justere signaturen ved at markere de områder, der skal opbevares, og de, der skal fjernes og gemmes, ved at "holde ændringer"
- Når du er færdig, højreklik på billedet og "Gem som billede"
- Du har nu en signatur med en gennemsigtig baggrund som du kan bruge i ethvert dokument, uanset farve.
Andre tutorials relateret til MS Office og andre
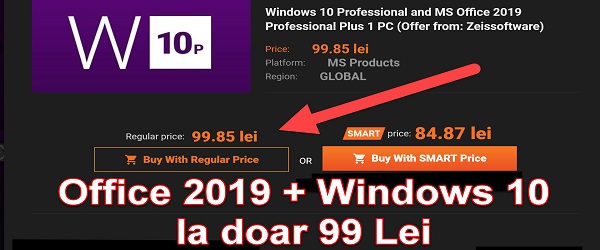
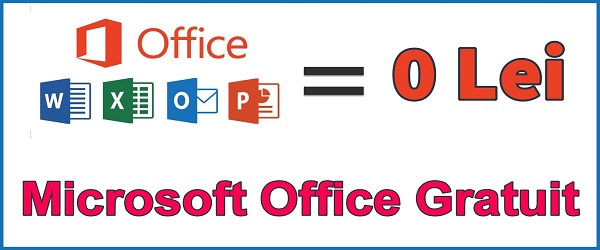
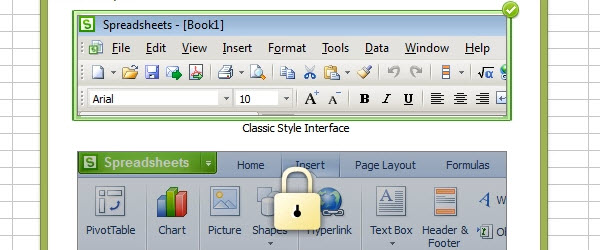








Nogle steder i Bukarest er de ikke gyldige ... Jeg tror på dig og sætter pris på hvad du laver ... men det er ikke altid som det burde være ... du har helt ret, og det virker lovligt for mig ... men dem der kun giver bøder i stedet for at hjælpe er af en anden opfattelse ... en skam, at der ikke er nogen revolution ... i den sande forstand for dem, der gør oprør ... ikke hvad der var i 89 '...
Pe https://onedrive.live.com Jeg tror, der er ingen mulighed for at fjerne baggrunden. Jeg kan ikke finde det. Ordet for mig ser anderledes ud end hvad der er i vejledningen. Jeg har en gratis online version af Microsoft 365
I den gratis online version er der ingen mulighed. Jeg brugte et Office 2019 Professional Plus.